QGIS Advanced: Lektion 6
Vertiefung Objektbearbeitung
Inhalt
Beschreibung:
In dieser Lektion wirst du dich eingehender mit den Digitalisierungswerkzeugen befassen und lernen, wie das hinzufügen von Sachdaten mit Hilfe des sog. “Attributformulars” automatisiert werden kann. Es soll eine Datenbasis für das Gewerbegebiet Sondershausen aufgebaut werden, die auf OSM-Layern basiert. Diese gilt es zu vervollständigen. Dafür müssen weitere Polygone auf dem Layer “solarflaechen” anhand eines Luftbildes digitalisiert werden.
Lernziele:
Topologieprüfung durchführen
Digitalisierungsregeln festlegen
WMS-Dienste einbinden
Erweiterte Digitalisierungswerkzeuge kennenlernen
Attributformulare anpassen
Objekt mit Versatz einzeichnen (Offset)
Vorarbeiten:
1.) Bevor es los geht, tätigen wir ein paar Vorarbeiten. In dieser Übung brauchen wir für die Objektbearbeitung ganz bestimmte Werkzeugleisten. Aktiviere also vorab die dir schon bekannte “Digitalisierungs-“, die „Erweiterte Digitalisierungs-“ und die „Einrastwerkzeugleiste“. Gehe dazu per Rechtsklick auf die Werkzeugleiste und setze die entsprechenden Häkchen Tipp: Wenn du dich mit den Digitalisierungswerkzeugen noch nicht so gut auskennst, schaue zunächst in das Tutorial für die Objektbearbeitung des Basic-Kurses.

2.) Schaue im Browserfenster in den Ordner “6_objektbearbeitung” und lade die Layer “solarflaechen”, “solarstandorte” und “flure”. Merke: Die Layer sind bereits mit einem festen Stil belegt. Die Polygone des Solarflächenlayers sind blau gestreift, die Standorte sind gelb und bereits mit Buchstaben beschriftet und die Flure bestehen nur aus einem weißen Rand und sind mit der jeweiligen Flurnummer gekennzeichnet.

3.) Lasse dir per Rechtsklick auf den jeweiligen Layer im Layerbedienfeld die Objektanzahl anzeigen. Der Solarflächenlayer beinhaltet zehn Objekte. Der Punktelayer mit den Solarstandorten allerdings zwanzig. Wir müssen also zehn weitere Polygone auf dem Layer “solarflaechen” ergänzen.

4.) Schaue nun in die Attributtabelle des Solarflächenlayers. Um diesen sauber vervollständigen zu können müssen wir nicht nur die Flächen der bereits existierenden Photovoltaikanlagen aus einem Luftbild abgreifen, sondern zusätzlich auch diverse Felder mit Daten füllen. Die hierfür benötigten Informationen können wir zumindest teils aus den Attributtabellen der anderen zwei Layer ablesen.

Du hast dich mit den Grundlayern vertraut gemacht und die nötigen Werkzeuge eingerichtet, damit sind die Vorarbeiten abgeschlossen. Nun kannst du mit der eigentlichen Übung beginnen.
Los geht’s:
Topologieprüfung durchführen
5.) Zunächst wollen wir prüfen, ob die vorliegenden Daten fehlerfrei und damit eine gute Arbeitsgrundlage sind. Dafür kannst du ein Werkzeug benutzen, dass bereits zum Kernbestand von QGIS gehört, dass wir allerdings erst noch “sichtbar” machen müssen. Klicke auf den Reiter “Erweiterungen”, dann auf “Erweiterungen verwalten und installieren…” und wähle “Installiert” aus. Hier kannst du das Werkzeug “Topologieprüfung” (TOPOLOGY CHECKER PLUGIN) anhaken.

6.) Dieses Prüfwerkzeug findest du nun unter dem Reiter “Vektor”. Klicke hier auf “Topologieprüfung”. Dadurch öffnet sich ein neues Bedienfeld auf der rechten Seite.
Hinweis: Da es sich um ein Bedienfeld handelt, kann man es auch über ein Häkchen in der Bedienfelderliste einschalten.

7.) Dieses Bedienfeld besteht aus drei kleinen Knöpfen am oberen Rand, einem Filter und einer großen weißen Fläche. Um es einzusetzen musst du auf den Knopf mit dem Schraubschlüssel klicken um Regeln zu konfigurieren, die danach abgeprüft werden.

8.) Nun kannst du bestimmte Regeln “zusammenklicken”, die für deine Layer zu gelten haben. Wir wollen prüfen, ob die Polygone des Solarflächenlayers sich nicht überlappen und ob der Layer mit den Fluren lückenlos ist, bevor wir damit weiterarbeiten. Klicke auf das erste Dropdown-Feld links oben und wähle anstatt “Keinen Layer” den Layer “solarflaechen” aus. An zweiter Stelle siehst du die Bedingungen, die für die Layer deines Projektes gelten können. Wähle “darf sich nicht überlappen” aus. Dann musst du nur noch auf das grüne Plus-Zeichen am Ende der Zeile klicken und deine Regel wird hinzugefügt.

9.) Nun können wir direkt eine weitere Regel einbauen. Wähle dazu den Layer “flure” an, als Regel “darf keine Lücken haben” und füge auch diese Regel hinzu. Wenn du nun zwei Einträge in den Topologieregeleinstellungen siehst, kannst du das Fenster mit “OK” schließen.

10.) Wie du siehst verändert sich zunächst nichts in deinem Kartenfenster. Dafür musst du diese Regeln erst anwenden, indem du den Knopf mit dem Haken anwählst.

11.) Nun bekommst du eine Liste mit drei Einträgen angezeigt, die dir die Fehler, also die gegen die von dir eingerichteten Regeln verstoßenden Bereiche deines Projektes anzeigen. Zusätzlich siehst du auch rote Markierungen in deinem Kartenfenster.

12.) Diese Fehler kannst du nun händisch ausbessern. Klicke dafür auf den ersten in der Liste rechts angezeigten Eintrag. Dadurch wird das Kartenfenster auf diese Position deines Projektes zentriert.

13.) Nun musst du den Bearbeitungsstatus des Solarflächenlayers umstellen und kannst mit Hilfe des Stützpunktwerkzeugs die Überlappung der zwei Polygone ausbessern.

14.) Ziehe dafür die Stützpunkte der Geometrien ein wenig auseinander und speichere danach die Layeränderungen ab.

15.) Auf die gleiche Weise kannst du nun auch mit mit der zweiten Überlappung vorgehen. Lasse das Kartenfenser mit Hilfe der Fehlerliste im Topologie-Prüfungsfenster zum nächsten Fehler zoomen und benutze dein Stützpunktwerkzeug, um die Überlappung zu bereinigen. Speichere deine Layeränderungen anschließend ab.
16.) Bei dem dritten Fehler handelt es sich nicht um eine Überlappung, sondern um eine Lücke auf dem Flure-Layer. Das kannst du dir genauer ansehen, wenn du auf den letzten verbliebenen Eintrag im Topologie-Prüfungsfenster klickst. Wähle danach in deinem Layerbedienfeld die “flure” an und ändere den Bearbeitungsstatus dieses Layers, wie wir es oben (Punkt 13) bereits für die Solarflächen getan haben. Blende gegebenenfalls die Solarstandorte und Solarflächen für den nächsten Schritt aus, damit sie nicht stören.

17.) Um die Lücke etwas besser zu erkennen, kannst du nun noch den kleinen Haken, der sich unten links im Topologieprüffenster befindet abwählen. Dadurch wird der fehlerhafte Bereich nur noch rot umrandet dargestellt, nicht mehr rot gefüllt.

18.) Als nächstes werden wir wieder mit dem Stützpunktwerkzeug arbeiten. Allerdings wollen wir diesmal nicht Stützpunkte von einander weg, sondern aufeinander zu bewegen. Aktiviere dafür nun noch das “Einrasten”.

19.) Die Lücke zwischen Flur 004 und Flur 007 kann ganz leicht geschlossen werden, indem der Stützpunkt der südlicher liegenden Fläche 007 mit dem Stützpunktwerkzeug auf den nördlich liegenden Stützpunkt der Fläche 004 gezogen wird.

20.) Nachdem du auch diese Layeränderungen gespeichert hast, verschwindet auch der letzte Fehler und deine Layer sind bereit für die weitere Bearbeitung.

Digitalisierungsregeln festlegen
21.) Um zukünftig die eben ausgebesserten Fehler zu vermeiden gibt es einen einfachen Trick: Wir können in den Layereinstellungen festlegen, welche Regeln für die Geometrien dieses Layers gelten sollen. Öffne dafür die Layereigenschaften des Solarflächen-Layers und wähle den letzten Punkt aus: “Digitalisieren”.

22.) Setze einen Haken im untersten Kästchen “Überlappt”. Das verhindert, dass überlappende Objekte auf diesem Layer gespeichert werden. Schließe nun wieder das Eigenschaftenmenü.
WMS-Dienste einbinden
23.) Nun wird es Zeit, einen Hintergrundlayer einzubauen, von dem wir die bereits existierenden PV-Anlagen “abpausen” können. Wenn du schon einmal einen WMS-Dienst eingebaut hast kannst du dir einfach den Layer ”luftbild” aus der Geopackage in dein Projekt laden und die nächsten Punkte überspringen. Mache ab Schritt 31 mit der Übung weiter. Geopackages sind Datenbanken, die sowohl Vektor-, als auch Rasterlayer speichern können. Bei dem gerade geladenen Luftbild handelt es sich um einen Rasterlayer.

24.) Wenn du bisher noch nicht mit WMS-Diensten zu tun hattest geht es jetzt hier für dich weiter. Wir werden versuchen uns einen sog. WebMapService in unser Projekt einzubauen. Es gibt verschiedene Datensätze von unterschiedlichen Datenanbietern. Wir werden nun mit dem DOP (=Digitales Orthophoto) Thüringens arbeiten. Die nötige URL finden wir auf dem Geoportal Thüringens. Um es dir leichter zu machen kannst du einfach diesen link kopieren: https://www.geoproxy.geoportal-th.de/geoproxy/services/DOP
WMS steht für WebMapService. Dabei handelt es sich um eine einfache HTTP-Schnittstelle zum Anfordern georegistrierter Kartenbilder aus Geodatenbanken. Es ist also eine Funktion, über die Daten aus dem Internet in dein Kartenfenster geladen werden, ohne das die Quelle auf deinem Computer liegt.
25.) Öffne nun unter dem Reiter “Layer” die “Datenquellverwaltung”. Hier gibt es den Unterpunkt “WMS/WMTS”.

26.) Wähle den Knopf “Neu” an (wie oben mit dem Pfeil markiert). Es öffnet sich ein weiteres Fenster. Hier kannst du unter “URL” den kopierten Link einfügen. Bei “Name” muss ein aussagekräftiger Name eingefügt werden. Wir geben hier “Thueringen_DOP” an. Bestätige deine Eingaben mit “OK”

27.) Jetzt tut sich auf den ersten Blick noch nicht so viel. Tatsächlich hast du die Verbindung zu dem Datensatz jetzt in deine QGIS-Oberfläche eingepflegt, nun musst du den Layer noch in dein Projekt einbauen. In deinem Datenquellverwaltungsfenster siehst du nun ganz oben den für die Verbindung gewählten Namen “Thueringen-DOP”, darunter den Knopf “Verbinden”. Klicke darauf.

28.) Dadurch taucht eine Liste unterhalt der Knöpfe auf, in der sich zwei Haupteinträge befinden: ”Digitale Orthophotos 2m” und darunter “Digitale Orthophotos 20cm”. Wenn du zusätzlich auf das kleine Dreieck vor den Einträgen klickst, siehst du weitere Details der jeweiligen Verbindung und kannst auswählen ob du die Daten in Infrarot, Graustufen oder als farbigen Layer angezeigt bekommen möchtest.

29.) Wähle die 20cm Auflösung und dann “DOP Farbe” an. Achte dann darauf, dass das Koordinatenbezugssystem zu dem deines Projektes passt, in unserem Fall sollte dass EPSG: 25832 sein. Lade dann den Hintergrundlayer mit “Hinzufügen” in dein Kartenfenster.

30.) Übrigens kannst du nun immer wieder auf diesen Datensatz zugreifen, ohne dir erneut die URL raussuchen und in QGIS kopieren zu müssen. Gehe einfach erneut in die Datenquellverwaltung und schaue unter WMS/WMTS, da steht dann wie bei Punkt 27 “Thueringen DOP” und du kannst dich wieder damit Verbinden. Oder du schaust mal in dein Browserfenster: Hier findest du ebenfalls den Unterpunkt “WMS/WMTS” und deinen Datensatz.

Erweiterte Digitalisierungswerkzeuge kennenlernen
31.) Damit haben wir alles vorbereitet und können mit dem Digitalisieren der Solarflächen beginnen! Zentriere dein Kartenfenster auf den Solarstandort “A”. Wähle in deinem Layerbedienfeld den Solarflächenlayer an. Er müsste sich noch im Bearbeitungsmodus befinden, wenn nicht schalte diesen ein. Wähle “Polygonobjekt hinzufügen” aus. Wir beginnen nun mit der ersten Fläche.

32.) Bewege dich in deinem Kartenfenster zu Solarstandort A, ganz im Westen des Gewerbegebiets. Um rechteckige Objekte einfacher zeichnen zu können solltest du dir jetzt noch das Bedienfeld “Erweiterte Digitalisierung” zu deiner QGIS-Oberfläche dazuschalten. Das kannst du entweder über einen Klick auf das Geodreieck in der “Erweiterten Digitalisierungswerkzeugleiste” oder aber über die Bedienfelderliste. Das Topologieprüfungsfenster, übrigens ebenfalls ein Bedienfeld, kannst du nun ausschalten.

33.) Schalte das Bedienfeld ein, indem du auf das Geodreieck klickst. ACHTUNG: Das ist nur möglich, wenn vorher ein Digitalisierungswerkzeug ausgewählt wurde. Die bisher ausgegrauten Knöpfe innerhalt des Bedienfeldes werden nun farbig angezeigt. Hier kannst du auf das gelbe Zahnrad klicken und auswählen, ob auf bestimmten Winkeln eingerastet werden soll. Wähle 45.0, 90.0,… an.

34.) Beginne, die Solaranlage auf dem Dach der Halle an der Nordwestecke abzupausen, also ein neues Polygon zu generieren. Wenn du nun ein zweites Segment baust, merkst du, dass bei den von dir gewählten Winkeln lila gestrichelte Hilfslinien angezeigt werden und dein Cursor darauf leicht einrastet. Außerdem kannst du den aktuellen Winkel im Bedienfeld unter “a” (angle = Winkel) ablesen. Vervollständige das Objekt und bestätige es mit einem Rechtsklick wenn du fertig bist.

Hier noch ein Hinweise: Wenn du während des Digitalisierens die Leertaste drückst und hältst, wird das “Karte verschieben”- Werkzeug aktiviert und du kannst die Maus in die Richtung deines nächsten Stützpunktes bewegen, um den sichtbaren Kartenausschnitt anzupassen.
35.) Wie du es auch bereits aus dem Basic-Tutorial kennst, taucht nun ein Attributformular auf, das nun mit diversen Angaben ausgefüllt werden kann. Gib “Sondershausen” bei “gemeinde” an, “A” unter “solargebiet” und “014” in der Zeile “flur”. Bestätige deine Eingaben dann mit OK. Die restlichen Felder schauen wir uns gleich genauer an.

Attributformulare anpassen
36.) Nun gilt es noch neun weitere Objekte einzuzeichnen und jeweils auch sechs Attribute zu füllen. Damit wir die Attribute nicht alle händisch eintragen müssen werden wir versuchen das Attributformular ein wenig zu automatisieren. Gehe dafür in die Eigenschaften des Layers “solarflaechen” und wähle den Unterpunkt “Attributformular” an. Hier sieht du alle Felder des Layers.

37.) Da jede unserer Solarflächen im Gewerbegebiet Sondershausen liegt, müssten wir nun weitere neun mal den Ortsnamen händisch eintragen. Um Zeit zu sparen und Tippfehler zu vermeiden wollen wir diese Eingabe vom Programm generieren lassen. Klicke nun auf das Feld “gemeinde”. Es werden die die Einstellungen für dieses Feld auf der rechten Seite des Fensters angezeigt. Gib bei “Vorgabe” ‘Sondershausen’ an. Vergiss die einfachen Anführungszeichen dabei nicht! Sie geben an, dass es sich um einen Wert handelt, der in das Feld eingetragen werden soll. Bestätige die Eingabe mit OK. Damit hast du eine Vorgabe für dieses Feld geschaffen, die nun automatisch auftaucht, wenn du ein neues Objekt erstellst.

38.) Erstelle ein Polygon für die Solarfläche “B” um auszuprobieren, ob das Feld “gemeinde” automatisch mit dem Begriff “Sondershausen” gefüllt wird. Fülle dann alle anderen Felder soweit möglich aus und bestätige dein neues Objekt.
39.) Für die Felder “flaeche_qm”, “lage” und “status” können wir uns ein wenig an den bereits existierenden Objekten des Layers orientieren und nachlesen, welche Begriffe dort eingetragen werden sollten. In das Feld “flaeche_qm” sollen die Quadratmeter eingetragen werden, “lage” bezeichnet die Position der Photovoltaikanlagen auf einem Gebäude oder am Boden und “status” soll angeben, ob es sich um ein bereits bestehendes , oder um ein geplantes Objekt handelt.

40.) Jetzt wollen wir auch diese Felder automatisieren. Öffne erneut das Eigenschaftenmenu des Solarflächenlayers und navigiere zu “Attributformular”. Wähle dann das Feld “flaeche_qm” an. Es soll erneut eine “Vorgabe” gemacht werden, klicke diesmal aber auf den kleinen Knopf mit dem Epsilon hinter der Eingabezeile.

41.) Trage in das Ausdrucksfenster die Funktion für die Flächenberechnung ein: area(@geometry) Bestätige die Eingabe mit “OK”.

42.) Wenn du nun noch ein Häkchen bei “Vorgabewert bei Aktualisierung anwenden” setzt, hast du ein dynamisches Feld generiert, dessen Inhalt sich beim Erstellen und Ändern deiner Objekte anpasst.

43.) Als nächstes soll die Eingabe im Feld “lage” erleichtert werden. Klicke das Feld an und stelle beim Unterpunkt “Bedienelementtyp” den Begriff “Wertabbildung” ein. Dadurch erscheint eine zweispaltige Tabelle innerhalb dieses Menüunterpunktes. Trage hier die Begriffe “Dach” und “Grund” ein. Dies sind die Begriffe, die bisher in diesem Attribut verwendet wurden. Bestätige deine Eingabe mit “OK”. Du hast eine Dropdown-Liste erstellt, in der die von dir eingegebenen Werte erscheinen werden.

44.) Teste die bisherigen Eingaben aus und erstelle ein weiteres Objekt an dem Solarstandort “E”, etwas weiter nördlich. Nach Abschluss des Polygons wird die das Attributformular angezeigt und die Zeile “fläche_qm” ist automatisch gefüllt. Die Flächenangabe kann vom hier gezeigten Ergebnis abweichen und hängt von der Größe deines Polygons ab.

45.) Die Zeile “lage” ist nun kein freies Textfeld mehr, sondern eine Liste, aus der du einen Begriff auswählen kannst.

46.) Um auch die weiteren Felder etwas zügiger füllen zu können, müssen wir erneut in die Layereigenschaften und in den Unterpunkt “Attributformular”. Wähle als nächstes das Feld “flur” an. Stelle den Bedienelementtypen erneut auf “Wertabbildung” um. Diesmal wollen wir aber nicht alle Werte händisch eintragen, sondern aus einem geladenen Layer übernehmen. Klicke also auf den Knopf “Daten aus Layer laden”.

47.) In dem jetzt auftauchenden Fenster musst du unter “Layer” die “flure” angeben. Dann kannst du auswählen, welches Attribut für die Dropdownliste benutzt werden soll. Gib hier zwei mal “flure” an, sowohl als Wert, als auch als Beschreibung. Bestätige deine Eingabe dann mit “OK”.

Hinweis: Begriffe für eine Dropdownliste können auch aus Tabellen übernommen werden, klicke dafür auf “Daten aus CSV-Datei laden”.
48.) Probiere das neue Feld aus, indem du die Solarfläche an Standort H digitalisierst.

49.) Als nächstes passen wir den Status an. Wähle dafür das Feld “status” im Attributformular an. Verändere dann den Bedienfeldtypen auf “Eindeutige Werte”. Dadurch wird eine weitere Dropdownliste erzeugt, die aus Werten besteht, die bereits in dieser Attributspalte eingetragen waren.

Diese Dropdownlisten funktionieren übrigens auch in der Attributtabelle:

50.) Jetzt fehlt nur die Spalte mit den Solargebieten. Hierfür werden wir uns ebenfalls einer Vorgabe bedienen, dabei wird es sich aber um einen etwas längeren aggregate-Ausdruck handeln. Diese soll ermöglichen, dass der entsprechende Wert aus der Attributtabelle des Solarstandortelayers abgegriffen wird, sobald unser gezeichnetes Polygon einen dieser Standortpunkte berührt. Klicke in den Eigenschaften des Layers auf den Punkt “Attributformular” und wähle das Feld “standort_kennung” an. Navigiere zum Unterpunkt “Vorgaben” und klicke auf das Epsilon am Ende der leeren Zeile. Die “aggregate”-Funktion liegt in der Gruppe “Aggregate” an oberster Stelle. Der Hilfstext auf der rechten Seite gibt dir an, welche “Argumente” eingebaut werden müssen, welche Variablen also von dir definiert werden müssen, damit dieser Ausdruck das gewünschte Ergebnis ausgibt. Kopiere die Funktion in das Ausdrucksfenster:
aggregate( 'solarstandorte', 'concatenate', standort_kennung, intersects(@geometry, geometry(@parent)), ', ', order_by := standort_kennung)51.) Die Funktion “aggregate” liefert Werte eines anderen Layers. Dafür muss zunächst angegeben werden, um welchen anderen Layer es sich handelt. Das passiert in dem Ausdruck mit dem ersten Begriff nach der Klammer …(’solarstandorte’… Danach wird definiert, was genau passieren soll. Wir wollen Werte aus einer bestimmten Attributspalte übertragen. Dafür stehen die Zeichenkette …’concatenate’, und der zu aggregierender Feldname …, standort_kennung, … Zuletzt folgt ein Filterausdruck: …,intersects(@geometry, geometry(@parent))) . Dieser gibt an, in welcher Situation das Attribut geliefert werden soll: immer in dem Moment, in dem ein Objekt des Layers “solarflaechen” mit einem Objekt des Layers “solargebiet” sich überschneidet.

Anmerkung: eine Aggregatfunktion könnte auch benutzt werden, um statt der Dropdownliste mit Hilfe eines Ausdrucks die Flurnummern zu aggregieren.
aggregate( 'flure', 'concatenate', flur, intersects(@geometry, geometry(@parent)), ' / ', order_by := flur)Speichere deine bisherigen Layeränderungen ab. Herzlichen Glückwunsch, du hast das Attributformular dieses Layers erfolgreich automatisiert! Die Einstellungen, die du für die Attributeinträge vorgenommen hast werden gehören zum Stil des Layers, und können entsprechend abgespeichert werden.
Zusatz:
52.) Jetzt stell dir vor, der Layer würde nicht nur sieben sondern z.B. 17 Attributspalten beinhalten, die alle über das Attributformular gefüllt werden müssten. Wäre es nicht gut, dieses etwas aufteilen zu können?
Gehe erneut in die Layereigenschaften und in den Punkt “Attributformular” und ändere am oberen Menürand “automatisch erzeugen” in “Mit Drag and Drop zusammenstellen” um.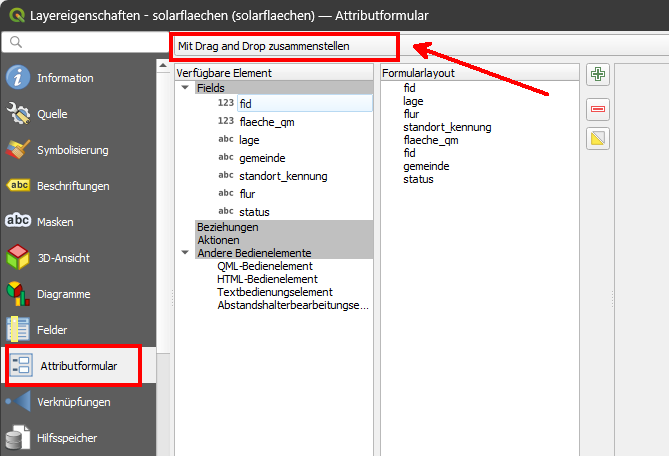
53.) Es taucht eine neue Spalte mit dem sog. “Formularlayout” auf, das mit Hilfe der +/- Knöpfe rechts davon angepasst werden kann.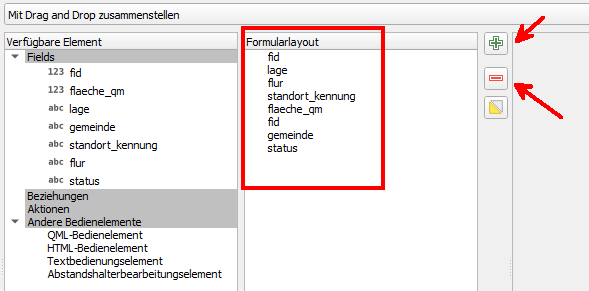
Hier kann man also Spalten aus dem Attributformular herauslöschen (im Layer/ der Attributtabelle bleiben sie erhalten), was wir direkt mit der “fid” probieren wollen, da die fid ohnehin automatisch vergeben wird.
54.) Markiere die Zeile mit “fid” in der Spalte “Formularlayout” an und klicke dann auf den Knopf mit dem roten Minuszeichen. Die Zeile “fid” verschwindet aus dem Formular.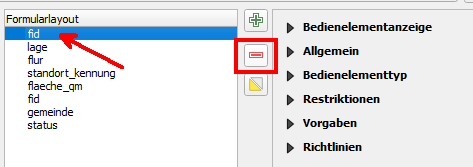
55.) Nun wollen wir den Plusknopf austesten. Klicke ihn an. Es erscheint ein neues kleines Fenster mit der Überschrift “Behältnis für solarflaechen hinuzufügen”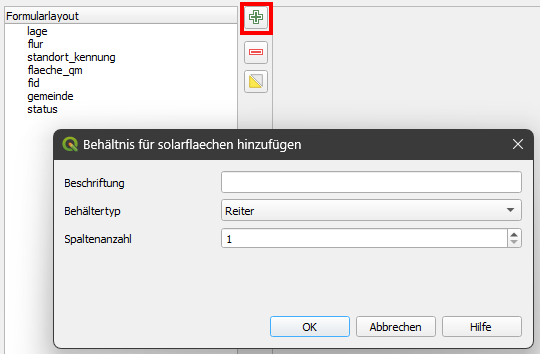
56.) In der obersten Zeile “Beschriftung” kannst du einen Namen vergeben. Tippe hier “Eingaben händisch” ein. Der “Behältertyp” wird voreingestellt als Reiter definiert. Später kannst du die anderen zwei Optionen (Gruppenrahmen/ Zeile) ausprobieren. Die Spaltenanzahl kann bei 1 bleiben.
57.) Wiederhole den Arbeitsschritt und füge mit dem grünen Pluszeichen ein weiteres Behältnis mit dem Namen “Eingaben automatisch” ein.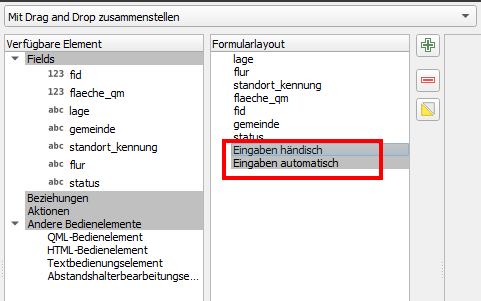
58.) Ziehe nun mit gedrückter Maustaste die Zeilen “flaeche_qm”, “lage”, “gemeinde”,… in die entsprechenden Behälter. so dass “Eingabe händisch” die Attribute “status” und “lage” beinhaltet und die “Eingabe automatisch” die Zeilen “gemeinde”, “flaeche_qm”, “flur”, “standort_kennung” umfasst. Bestätigte deine Änderungen mit “OK”.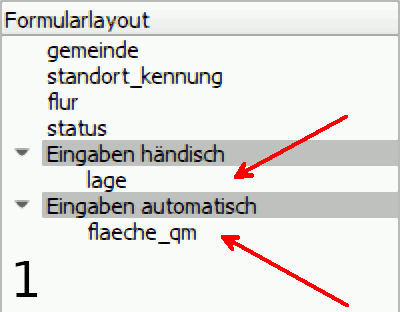
59.) Wenn du nun ein neues Objekt erstellst und sich das Attributformular öffnet, liegen die zu füllenden Zeilen in zwei Reitern hintereinander: der erste beinhaltet die Attribute, die händisch mit den Dropdownlisten gefüllt werden müssen. Der zweite Reiter umfasst die Attribute, die dank deiner bisherigen Eingaben völlig eigenständig gefüllt werden!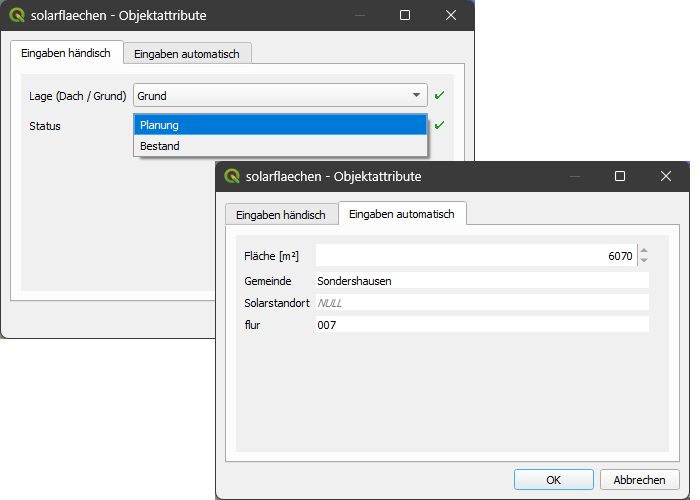
Objekt mit Versatz einzeichnen (Offset)
60.) QGIS stellt Werkzeuge zur Verfügung, mit denen Objekte an einer bestimmten Stelle eingezeichnet werden können. Am leichtesten gelingt das mit dem sogenannten “Offset” des Einrastwerkzeugs. Lade den Layer “strassen” zusätzlich in dein Projekt.
61.) Wir wollen nördlich der Straße “am Förderturm” eine neue Solarstandfläche einzeichnen. Diese solle einen Abstand von zwanzig Metern zur Straße haben. Dafür schalten wir das “Einrasten” ein, ebenso die “Spurverfolgung” (gelber Blitz). Mit Hilfe des kleinen Pfeils rechts davon kann ein Offset, also ein Abstand eingerichtet werden. Gib hier “20,00” an. Achte darauf, dass auch auf Linien (Segmente) eingerastet werden kann.

62.) Die neue Fläche soll hundert Meter lang und achtzig Meter breit sein. Dabei hilft das Bedienfeld “Erweiterte Digitalisierung”. Zunächst muss der erste Stützpunkt des neuen Objekts gesetzt werden. Dafür muss mit dem “Polygonobjekt hinzufügen”-Werkzeug auf die Straße geklickt werden. Gib nun im Bedienfeld “100.00” in der Zeile “d” (DISTANCE) an, bestätige deine Eingabe mit der Enter-Taste. Es wird ein Kreis mit einem Radius von hundert Metern sichtbar, auf den dein Cursor einrastet. Bewege ihn an die Stelle, an der sich Kreis und Straßenlinie kreuzen und setze den nächsten Stützpunkt. Dadurch erscheint das erste Segment deines neuen Objekts, zwanzig Meter nördlich der Straßenlinie.

63.) Um das zweite Segment mit achtzig Metern Länge zu zeichnen, klicke erneut in das Feld in der Zeile “d” des Bedienfeldes. Tippe erneut “100” ein und bestätige die Eingabe mit der Enter-Taste. Die Zahl setzt sich zusammen aus achtzig Meter für die Objektkante plus zusätzlich zwanzig Meter Versatz. Es erscheint erneut ein Kreis mit dem gewünschten Radius, ab dem angeklickten Punkt auf der Straßenlinie. Setzte einen weiteren Stützpunkt, auf dem Kreis, im 90° Winkel zum ersten Segment. Den Winkel könntest du ebenfalls über das Bedienfeld definieren, indem du in der Zeile “a” (ANGLE) “90” eintippst und mit der Enter-Taste bestätigst.

64.) Eine weitere Eingabe von “100” im Distanzfeld lässt dich den vierten Stützpunkt im entsprechenden Abstand setzen. Klicke mit der rechten Maustaste, um dein neues Objekt zu beenden.

Glückwunsch, nun weißt du auch, wie man Objekte mit bestimmter Kantenlänge und in festem Abstand generiert!